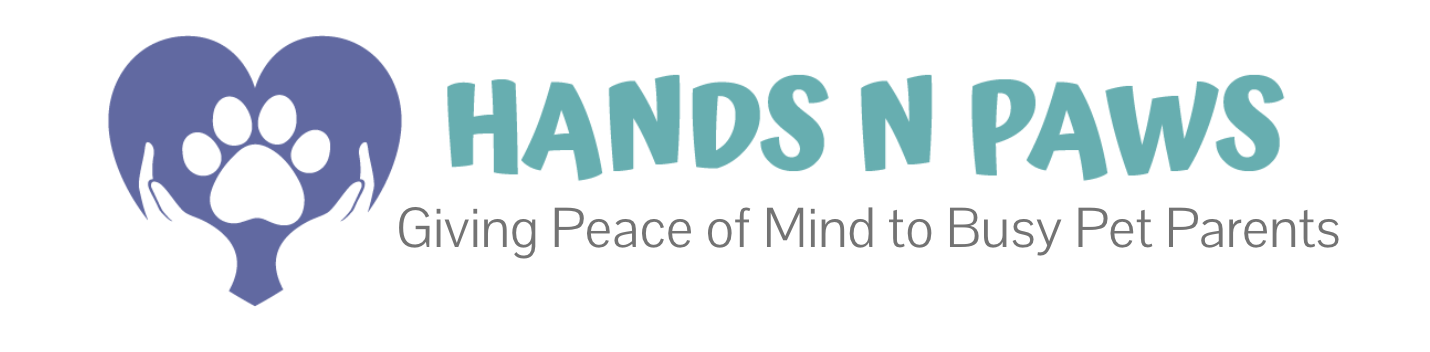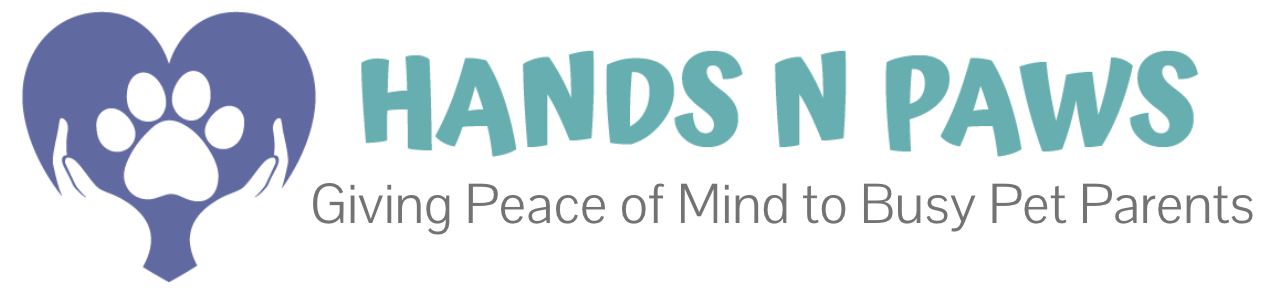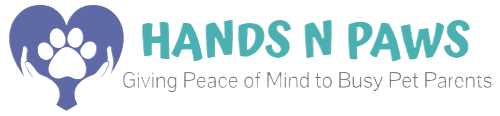Click on the question below to find the answer!
- What’s on the My Schedule page?
- What all can I do on the My Schedule page?
- How do I view all open services on the My Schedule page?
- How can I view payout amounts for services on the My Schedule page?
- How do I accept services to my personal work schedule?
- Do you have any recommendations for when I’m creating my work schedule?
- How do I view all my accepted services (just ones on my personal work schedule)?
- How do I view my cancelled assignments?
- How do I check in and out of services on my schedule?
- What should I do if I accidentally click Arrived or Complete in the wrong service box?
- How do I submit journal reports on the My Schedule page?
- What does all the information inside a service box mean?
- What if a service box on schedule doesn’t include many details and is vague?
- What do the different service box colors mean?
- What do the different symbols/buttons in a service box mean?
- How come I can’t see the Arrived and Complete buttons on a service I’ve accepted?
- Walk me through the process of managing an assignment on my schedule.
- How can I change up the format of the My Schedule page?
- How can I see the full service schedule for a vacation client?
- How can I tell the difference between a vacation client and a regular, weekly client when looking at services on the My Schedule page?
What’s on the My Schedule page?
When you first land on the My Schedule page in the app, click ![]() and choose “Month” in the dropdown. That way, you can see a monthly view of our service schedule. This schedule includes services that clients have booked with us right their Precise Petcare client accounts. Whenever they schedule these services, they populate on the My Schedule page in the form of service boxes. Services are in boxed format (as mentioned) and each box includes details and expectations for the given service. For a deep-dive on contents of a service box, click here.
and choose “Month” in the dropdown. That way, you can see a monthly view of our service schedule. This schedule includes services that clients have booked with us right their Precise Petcare client accounts. Whenever they schedule these services, they populate on the My Schedule page in the form of service boxes. Services are in boxed format (as mentioned) and each box includes details and expectations for the given service. For a deep-dive on contents of a service box, click here.
Service boxes may also appear in various colors. In short, if a service box is yellow, that means it’s been accepted by you and is upcoming on your personal work schedule. Once it’s claimed by you, it disappears from the My Schedule page for ALL pet sitter accounts in Precise Petcare and just shows up on YOUR My Schedule page. Similarly, white service boxes are ones that are available to the entire team still, yet to be accepted by an individual pet sitter. Once it is accepted, though, it will turn yellow in color (for the person who accepted it), and appear on their individual My Schedule page ONLY (no longer visible across everyone’s My Schedule page). To learn more about service box colors, click here.
What all can I do on the My Schedule page?
The My Schedule page is pretty robust, as it allows you to do many different things. Here’s a list of all that it allows you to accomplish:
- View all open/available services (white service boxes), details of the services, etc.
- Accept open services to your personal work schedule
- View all your accepted services (yellow service boxes), details of the services, etc.
- Check in and out of your accepted services
- Write and submit post-service journal reports to clients
- Respond to comments from clients on post-service journal reports
To learn more about each action, please navigate to the respective question below.
How do I view all open services on the My Schedule page?
To view open services, go to My Schedule and locate any white service boxes with ![]() tags. The service boxes that are white in color are ones that are still open for the team to accept. If and when they are accepted by individual team members, they will be automatically added exclusively to that team member’s My Schedule page (will turn yellow for the team member accepting it and removed from being open and viewable to everyone who has access to My Schedule.
tags. The service boxes that are white in color are ones that are still open for the team to accept. If and when they are accepted by individual team members, they will be automatically added exclusively to that team member’s My Schedule page (will turn yellow for the team member accepting it and removed from being open and viewable to everyone who has access to My Schedule.
How can I view payout amounts for services on the My Schedule page?
If on the app, go to My Schedule and choose “Table” from the ![]() dropdown menu. This will display all assignments in table format, with the most recent date at the top and future dates at the bottom. By clicking the checkbox in the top left corner of an assignment, the base payout/dollar amount will appear at the top of your screen in green.
dropdown menu. This will display all assignments in table format, with the most recent date at the top and future dates at the bottom. By clicking the checkbox in the top left corner of an assignment, the base payout/dollar amount will appear at the top of your screen in green.
NOTE: This amount does not include tips. If you see a ![]() symbol inside the service box, it indicates that the service includes a tip amount, which is added to the base pay you see when following the above process to determine the service payout amount.
symbol inside the service box, it indicates that the service includes a tip amount, which is added to the base pay you see when following the above process to determine the service payout amount.
How do I accept services to my personal work schedule?
To claim services for your work schedule, go to the My Schedule page and find the services that are open and available (white boxes). Only white service boxes with an Accept button at the bottom are available to be claimed. Click Accept on the service(s) you want to add to your schedule. Once you’ve claimed a service, the service box will turn yellow, indicating that the service is now officially on your personal schedule and upcoming.
NOTE: Before accepting any available services, ensure you are fully aware of all expectations, including details of the service and location. Click here for a tutorial on understanding service details. Overbooking yourself and/or scheduling services in areas with significant driving distances is a common issue our team faces. By being mindful of these factors, you can set yourself up for success with all services you claim.
Do you have any recommendations for when I’m creating my work schedule?
Absolutely. When creating your work schedule, we recommend prioritizing four things:
- Cluster scheduling
- Limiting number of visits in a given time block
- Allowing wiggle-room for unforeseen delays
- Scheduling yourself in advance
Cluster scheduling: If possible, group your visits in the same geographic area within a given time frame. This reduces excessive travel time and increases flow and efficiency. For example, in a given afternoon, schedule yourself for only Bexley/nearby visits OR Dublin/nearby visits, rather than both, which would require you to bounce from city to city.
Limit number of visits in a given time block: It’s best practice to schedule no more than 3 visits in a given two-hour window (though this can vary depending on individual bandwidth). This ensures you have enough time to complete each visit thoroughly without feeling rushed and allows for short breaks between assignments if needed.
Allow wiggle-room for unforeseen delays: Expanding on the last point, try building in extra time for each visit to account for traffic, pet-related issues, or any other unexpected delays. This buffer can help keep your schedule on track should things not go exactly according to plan.
Schedule yourself in advance: Lastly, it’s crucial to stay vigilant with Precise notifications about new visit requests. By promptly accepting these requests, you can ensure a steady stream of work and income. Scheduling early helps you secure your desired slots, reducing the risk of missing out on available services.
By following these tips, you can ensure a more efficient and stress-free scheduling experience for yourself, secure the work you want and how you want it, and ultimately provide the best care possible to our furry clients!
How do I view all my accepted services (just ones on my personal work schedule)?
To view your personal work schedule, go to My Schedule and look for the yellow service boxes. These indicate services that are officially yours and upcoming. If you don’t see any yellow service boxes, it means you haven’t accepted any services yet and you’ll likely see a lot of white service boxes. White service boxes indicate services that are open to the team and have not yet been accepted by an individual team member.
How do I view my cancelled assignments?
To view canceled services on your My Schedule page, first ensure your format settings are in Month mode by clicking ![]() and choosing “Month” in the dropdown menu. Next, locate and check the “Canceled” box at the top of the monthly calendar, just below the month and year. Once this box is checked, canceled assignments will appear on the page like this:
and choosing “Month” in the dropdown menu. Next, locate and check the “Canceled” box at the top of the monthly calendar, just below the month and year. Once this box is checked, canceled assignments will appear on the page like this: ![]() (dark gray service boxes with strikethrough content).
(dark gray service boxes with strikethrough content).
How do I check in and out of services on my schedule?
For starters, it’s important to always check in and out of services to keep clients and team leaders informed about your arrival and departure. To do this, go to My Schedule, find the service box you want to check in to, and click ![]() . The service box will turn blue, indicating the service is in progress, and a timer will start counting up. Use this timer to track your time and ensure you stay for the scheduled minimum duration. Once you complete the service, click
. The service box will turn blue, indicating the service is in progress, and a timer will start counting up. Use this timer to track your time and ensure you stay for the scheduled minimum duration. Once you complete the service, click ![]() within the service box. The box will turn gray, and the timer will stop, indicating that you’ve officially checked out and the service is now completed and in the past.
within the service box. The box will turn gray, and the timer will stop, indicating that you’ve officially checked out and the service is now completed and in the past.
What should I do if I accidentally click Arrived or Complete in the wrong service box?
If this happens, please reach out to a team leader via Slack so we can correct the error by updating the service status. If you don’t get a response from a team leader, post a message in Slack #help, asking fellow team members for guidance. They’ll likely suggest that you note the mistake in your journal report to the client, explaining how it affected the visit box and journal map. However, your first step should always be to try contacting a team leader to ensure the issue is resolved properly.
How do I submit journal reports on the My Schedule page?
To learn all things journal reports (how to write them, send them, how to respond to client comments/ratings, etc.), click here.
What does all the information inside a service box mean?
Service boxes on the My Schedule page contain detailed information and expectations for each service as provided by the client. You will typically find the following basics: service time block, client’s name, service type, pet’s name, and care duties. To learn about what all the information means, where to locate, and what to do with it, watch this video:
What if a service box on schedule doesn’t include many details and is vague?
If a service box on your schedule lacks details, check the client’s notes in their personal and pet profiles. This information will help you understand their expectations and what needs to be done for their pet(s). If the expectations are still unclear, you can contact the client directly via phone call or text to ask for specifics. Additionally, you can reach out to the team in Slack before (or in addition to) contacting the client, as other team members who have visited that client before might have the exact answers you need.
What do the different service box colors mean?
Colors:
 = the service is officially accepted by you and is upcoming/in the future.
= the service is officially accepted by you and is upcoming/in the future.- WHITE = the service is open and available to be accepted by an individual team member. These services appear on every team member’s My Schedule page until an individual clicks the Accept button at the bottom of the service box. Whoever clicks Accept FIRST, the service turns yellow and remains only on the My Schedule page of the person who clicked Accept.
 = the service is in progress. This occurs whenever you click Arrived inside a yellow service box.
= the service is in progress. This occurs whenever you click Arrived inside a yellow service box. (dark gray) = the service has been cancelled.
(dark gray) = the service has been cancelled. (light gray) = the service is completed. This occurs whenever you click Complete inside a yellow service box.
(light gray) = the service is completed. This occurs whenever you click Complete inside a yellow service box.
Patterns:
 (pattern along the left side of a service box) = it’s the first visit in a series of visits that a client has scheduled.
(pattern along the left side of a service box) = it’s the first visit in a series of visits that a client has scheduled. (pattern along the right side of a service box) = it’s the last visit in a series of visits that a client has scheduled.
(pattern along the right side of a service box) = it’s the last visit in a series of visits that a client has scheduled.
What do the different symbols/buttons in a service box mean?
 = the client has pre-loaded a tip onto the service. Unfortunately, it is not clickable. If you wish to know how much of a tip the client left on the service, go to Resources > Reports and run a report for estimated earnings.
= the client has pre-loaded a tip onto the service. Unfortunately, it is not clickable. If you wish to know how much of a tip the client left on the service, go to Resources > Reports and run a report for estimated earnings.- If you see a
 symbol, you can click it and it’ll conveniently redirect you to Google Maps and provide with GPS directions from your current location to the location of the service (the client’s home).
symbol, you can click it and it’ll conveniently redirect you to Google Maps and provide with GPS directions from your current location to the location of the service (the client’s home).  = the service is for a client who is traveling or vacationing. This symbol is common for clients with extended durations due to trips; though, not all traveling clients add trip info. Clicking on it will provide the client’s travel itinerary, including departure and arrival dates, emergency contacts, and more. This information is useful if you want to know how long a client will be away and/or when they are returning. If the symbol is not present but you wish to know a client’s trip itinerary, you can request this information from a team leader.
= the service is for a client who is traveling or vacationing. This symbol is common for clients with extended durations due to trips; though, not all traveling clients add trip info. Clicking on it will provide the client’s travel itinerary, including departure and arrival dates, emergency contacts, and more. This information is useful if you want to know how long a client will be away and/or when they are returning. If the symbol is not present but you wish to know a client’s trip itinerary, you can request this information from a team leader.- If you see a
 symbol, clicking it will show a map of your whereabouts for a completed service. These symbols appear only in service boxes that are completed/in the past/gray in color. This map is the same one that is automatically added to the journal reports you submit. It’s important to ensure that your location services are turned on for the Precise Petcare app, so GPS tracking is automatically made and included in all journal reports.
symbol, clicking it will show a map of your whereabouts for a completed service. These symbols appear only in service boxes that are completed/in the past/gray in color. This map is the same one that is automatically added to the journal reports you submit. It’s important to ensure that your location services are turned on for the Precise Petcare app, so GPS tracking is automatically made and included in all journal reports.  = your journal report for the given service has been successfully submitted to the client. This symbol auto-appears within a service box whenever you click “Save and Email Client” at the bottom of a journal report form. If you click it, it’ll pull up your completed journal report and show you how it’ll look from the client’s point of view. *Checking for this symbol to populate in a service box is a great way to confirm that your journal has been submitted to the client; another great way to confirm the journal’s delivery is locating the green confirmation message at the top of your screen after you’ve clicked “Save and Email Client.”
= your journal report for the given service has been successfully submitted to the client. This symbol auto-appears within a service box whenever you click “Save and Email Client” at the bottom of a journal report form. If you click it, it’ll pull up your completed journal report and show you how it’ll look from the client’s point of view. *Checking for this symbol to populate in a service box is a great way to confirm that your journal has been submitted to the client; another great way to confirm the journal’s delivery is locating the green confirmation message at the top of your screen after you’ve clicked “Save and Email Client.” = the client has VIEWED the journal report you submitted for the given service.
= the client has VIEWED the journal report you submitted for the given service. = the client has left a 5-star rating on your journal report for the given service. If you click it, it’ll show you the rating itself along with additional commentary (if the client has added any). *You should receive app notifications whenever clients leave ratings on journals.
= the client has left a 5-star rating on your journal report for the given service. If you click it, it’ll show you the rating itself along with additional commentary (if the client has added any). *You should receive app notifications whenever clients leave ratings on journals. = someone has commented on your submitted journal, whether a team leader or the client. If you click it, it’ll pull up your completed journal report; scroll down to the bottom of the report to locate the commentary. *It is recommended that you reply to all comments left on journals.
= someone has commented on your submitted journal, whether a team leader or the client. If you click it, it’ll pull up your completed journal report; scroll down to the bottom of the report to locate the commentary. *It is recommended that you reply to all comments left on journals. = the service includes poop pick-up, which means you’re being asked to clean up poop in a specified area on site while on the service. There’s an additional $5 payout for completing this.
= the service includes poop pick-up, which means you’re being asked to clean up poop in a specified area on site while on the service. There’s an additional $5 payout for completing this. = the service is part of an ongoing series of services, meaning that the service is part of an auto-schedule of services on a recurring basis (ex: Monday, Wednesday, Friday 12-2pm, 30 minute pet visit).
= the service is part of an ongoing series of services, meaning that the service is part of an auto-schedule of services on a recurring basis (ex: Monday, Wednesday, Friday 12-2pm, 30 minute pet visit). tag = the service is open and available for anyone on the team to accept. These tags appear only in white service boxes.
tag = the service is open and available for anyone on the team to accept. These tags appear only in white service boxes. = the service is still open to being accepted. These appear in white service boxes with ANYONE tags. If it’s clicked on, the service box will turn yellow in color and the Accept button and ANYONE tag will disappear. This means the service has now been secured by you.
= the service is still open to being accepted. These appear in white service boxes with ANYONE tags. If it’s clicked on, the service box will turn yellow in color and the Accept button and ANYONE tag will disappear. This means the service has now been secured by you.- The
 button allows you to communicate to clients when you are on the way to the scheduled service. Once you click it, an app notification will be sent to the client notifying them that you are on the way. *You are encouraged to use this button for all services on schedule.
button allows you to communicate to clients when you are on the way to the scheduled service. Once you click it, an app notification will be sent to the client notifying them that you are on the way. *You are encouraged to use this button for all services on schedule. - The
 button allows you to check into your scheduled services. This button appears only in yellow service boxes (services on your individual work schedule). Clicking this button indicates your arrival to the service and will turn the service box blue, meaning the service is officially in progress. *Remember, this button only becomes visible in yellow service boxes on the actual day of the service. It will NOT be visible anytime prior to the day of the scheduled service.
button allows you to check into your scheduled services. This button appears only in yellow service boxes (services on your individual work schedule). Clicking this button indicates your arrival to the service and will turn the service box blue, meaning the service is officially in progress. *Remember, this button only becomes visible in yellow service boxes on the actual day of the service. It will NOT be visible anytime prior to the day of the scheduled service. - The
 button allows you to check out of your scheduled services. This button appears only in yellow service boxes (services on your individual work schedule). Clicking this button indicates your completion of the service and will turn the service box gray, meaning the service is officially completed and now in the past. *Remember, this button only becomes visible in yellow service boxes on the actual day of the service. It will NOT be visible anytime prior to the day of the scheduled service.
button allows you to check out of your scheduled services. This button appears only in yellow service boxes (services on your individual work schedule). Clicking this button indicates your completion of the service and will turn the service box gray, meaning the service is officially completed and now in the past. *Remember, this button only becomes visible in yellow service boxes on the actual day of the service. It will NOT be visible anytime prior to the day of the scheduled service. - The
 button allows you to write and submit journal reports to clients after completing a service. This button appears only after you’ve clicked Arrived in a service box on your schedule. It will remain in the service box after you hit Complete and will stay visible in all past, completed service boxes, giving you the ability to submit multiple journals if needed.
button allows you to write and submit journal reports to clients after completing a service. This button appears only after you’ve clicked Arrived in a service box on your schedule. It will remain in the service box after you hit Complete and will stay visible in all past, completed service boxes, giving you the ability to submit multiple journals if needed. - The
 button allows you send a note to management ONLY. If you ever wish to communicate anything with management, however, you can easily do so in Slack. *You are welcome to use this feature if you are pressed on documenting any internal notes for a service (won’t be visible to client).
button allows you send a note to management ONLY. If you ever wish to communicate anything with management, however, you can easily do so in Slack. *You are welcome to use this feature if you are pressed on documenting any internal notes for a service (won’t be visible to client).
How come I can’t see the Arrived and Complete buttons on a service I’ve accepted?
The reason you might not see certain buttons is likely because the scheduled day hasn’t arrived yet. Once it does, additional buttons will appear in the service box. For now, you probably only see the Note to Office button, which is normal.
Another reason you might not see the Arrived and Completed buttons in an accepted (yellow) service box is that the service is in the past. Once a service is completed, it turns gray, and the Arrived and Completed buttons disappear permanently. After this, you’ll only see the Journal and Note to Office buttons.
Walk me through the process of managing an assignment on my schedule.
How can I change up the format of the My Schedule page?
Changing the format allows you to configure your view to one of several settings: Month, 2 Week, 1 Week, 5 Day, 3 Day, 1 Day, or Table. When accepting assignments, we recommend using the monthly view to see the entire month laid out, making it easier to schedule all available services (our team also prefers scheduling themselves for the whole month). However, when completing fieldwork on a given day, we suggest using the 1-Day format to focus solely on that day’s work and manage it accordingly.
To change the format settings, go to My Schedule and click ![]() to choose your preferred schedule format from the dropdown menu.
to choose your preferred schedule format from the dropdown menu.
How can I see the full service schedule for a vacation client?
Unfortunately, your account in Precise Petcare does not provide full access to clients’ full schedules or the frequency/types of services they receive from us in a given time period. This feature is exclusive to team leaders. The only way you may be able to determine a client’s service schedule is when vacationing clients (those who use our services multiple times a day over an extended period) add trip information to their service boxes. A ![]() symbol inside a service box indicates that a client is away traveling. Clicking on the symbol will give you access to their trip itinerary, including departure and arrival dates. However, some clients do not add trip information to their service boxes. In such cases, you’re welcome to message the team in Slack to inquire about the client’s itinerary and what type of schedule they’re with us, length of schedule, etc. Make sure to reach out in a public channel so that other team members can also benefit from this information.
symbol inside a service box indicates that a client is away traveling. Clicking on the symbol will give you access to their trip itinerary, including departure and arrival dates. However, some clients do not add trip information to their service boxes. In such cases, you’re welcome to message the team in Slack to inquire about the client’s itinerary and what type of schedule they’re with us, length of schedule, etc. Make sure to reach out in a public channel so that other team members can also benefit from this information.
How can I tell the difference between a vacation client and a regular, weekly client when looking at services on the My Schedule page?
To differentiate between ongoing and non-ongoing clients, look for the ![]() symbol inside the service box on the schedule. If you see this symbol, it indicates that the client is scheduled for multiple visits a week or has an ongoing, auto-scheduled arrangement. If the service box does not include this symbol, the client likely schedules infrequently (e.g., only when going away). If you’re ever curious about a client’s full schedule with us, feel free to send a message in Slack.
symbol inside the service box on the schedule. If you see this symbol, it indicates that the client is scheduled for multiple visits a week or has an ongoing, auto-scheduled arrangement. If the service box does not include this symbol, the client likely schedules infrequently (e.g., only when going away). If you’re ever curious about a client’s full schedule with us, feel free to send a message in Slack.