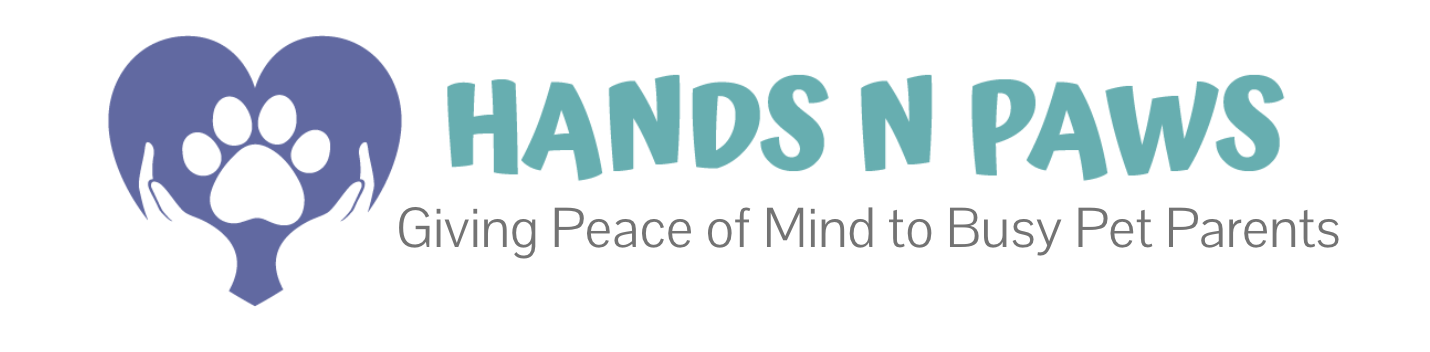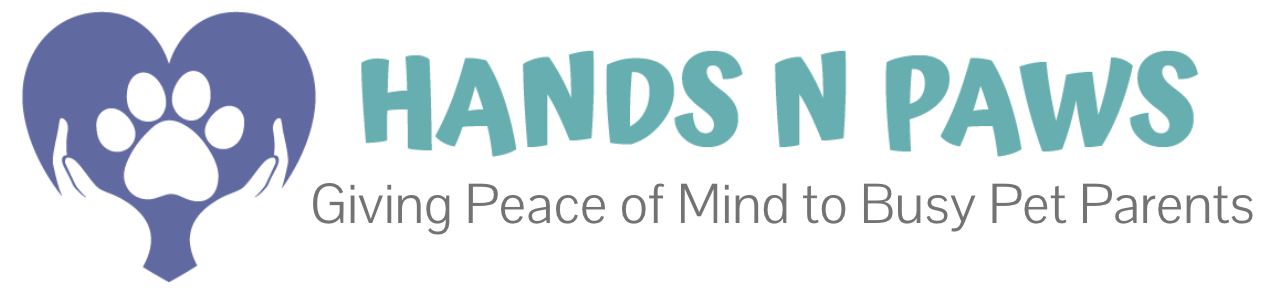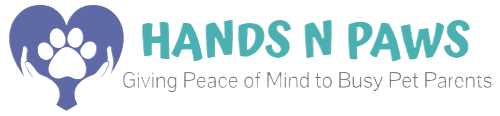Click on the question below to find the answer!
What’s on the Client Profiles page?
The Client Profiles page in Precise Petcare contains all of our clients’ personal (non-pet related) information that is relevant for our team to know in order to successfully complete pet services. This includes:
- Client’s name
- Names of their pets
- Contact info (phone number and email)
- Service address (home address)
- Emergency contact (name and phone number)
- Home access and general home information
- Any attachments (PDF files)
(on mobile) If you continue scrolling, you will find pet information within the client’s profile/account. To learn more about pet profile information, click here.
What all can I do on the Client Profiles page?
On the Client Profiles page, you can access all the client’s personal information needed to effectively work with clients and their pets. This page allows you to edit client profiles, send messages to clients, and/or print the information. For details on the specific information included in a client’s profile, refer to the Q&A above.
What even is a client profile?
A client profile is a feature of Precise Petcare that contains essential information about clients, equipping you to effectively work with their pets. All clients of Hands N Paws are required to provide this information during the new client onboarding process before scheduling any pet services. Client profile information includes service addresses, home access information, general home details, and more. It’s crucial to review client profile information both before accepting services (to ensure the client is a good fit for you) and during services (to ensure you are following the client’s instructions precisely and providing the best service possible).
NOTE: Clients can update their profile information as often as they like during their working relationship with us. To learn more about tracking client profile updates, click here.
How do I view client profile information?
To view client profile information, you can do one of two things:
- Go to the My Schedule page and locate the appropriate service box on your schedule. Then, click on the client’s name that’s hyperlinked within the service box.
- Go to the Client Profiles page and use the search feature
 to locate the client for which you wish to view information.
to locate the client for which you wish to view information.
NOTE: Once you navigate to Client Profiles, you can further configure the view settings in one of two ways: ![]() and
and ![]() .
.
If you’re in Profile view, you can see a single client’s information/page and just navigate to the various clients using the client dropdown menu (![]() ).
).
If you’re in Table view, you can see all client profiles listed vertically in rows. These are all the client’s you’ve personally worked with in the past, present, and future. Off to the right, you can locate and click the down arrow ![]() on each profile to view the client’s information.
on each profile to view the client’s information.
How do I view updates to client profile information?
To view updates in a specific client profile, go to the Client Profiles page and click ![]() to locate the desired client. Within the client profile, look for any fields marked with a red symbol (
to locate the desired client. Within the client profile, look for any fields marked with a red symbol (![]() ). This symbol indicates that the field has been updated. The “x1” in the example above signifies that the field has been updated once before. Clicking on the red box will bring up a pop-up window displaying the details of the update.
). This symbol indicates that the field has been updated. The “x1” in the example above signifies that the field has been updated once before. Clicking on the red box will bring up a pop-up window displaying the details of the update.
How do I edit client profile information?
To edit client profile information, please complete the steps below:
- Go to the Client Profiles page and use the search feature
 to locate the client for which you wish to view information.
to locate the client for which you wish to view information. - (On mobile) At the top of the client’s profile page, click Actions > Edit.
- Make edits to whichever field(s) necessary.
- Scroll down to the bottom of the page and click Save.