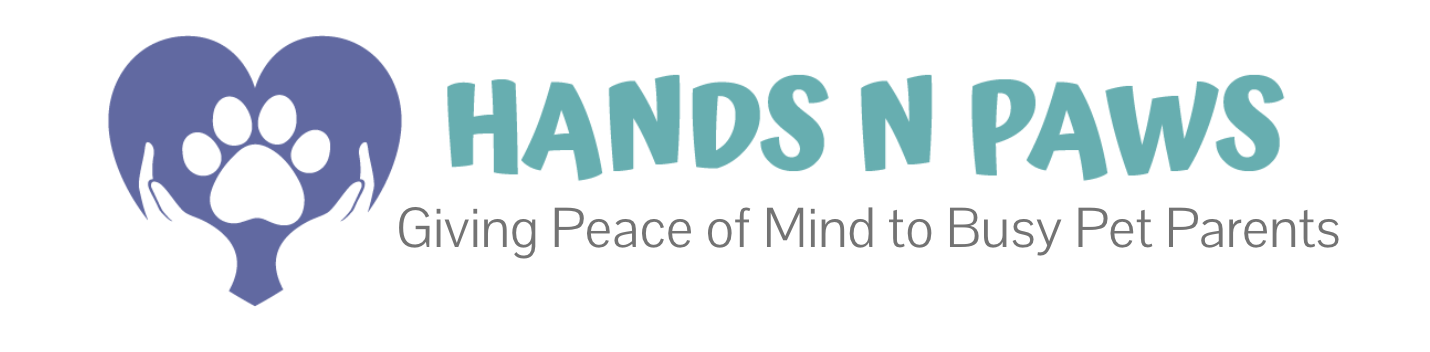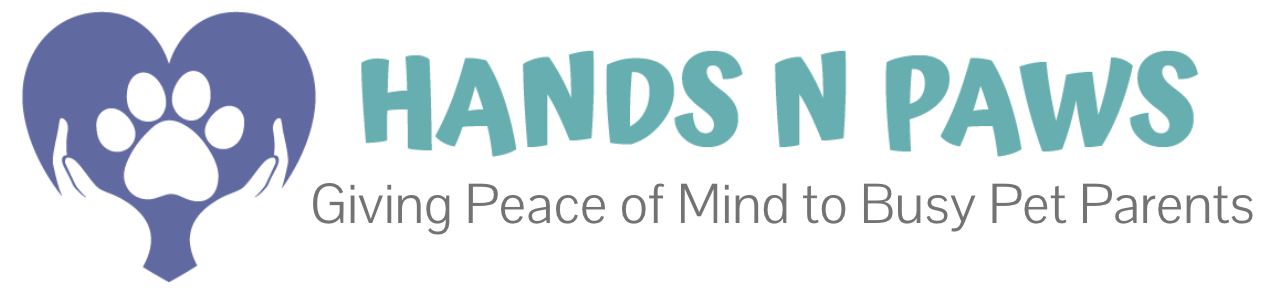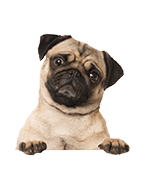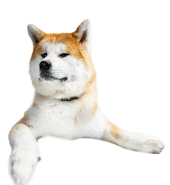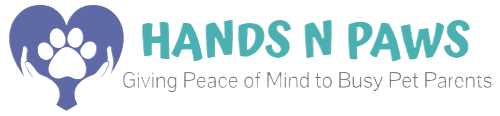How can I send new messages in the app?
How do I know my message has been sent?
You can know if your message has been sent by checking the sent tab . Also, once you click Send, be on the lookout for a green banner across the top of your screen, confirming that your message has been sent.
How can I locate received messages?
To view received messages, please go to Messages and click on the received tab towards the top of the screen.
How can I respond to received messages?
To respond to received messages, first go to Messages, locate the received message, and click on the view icon towards the right. Then, click on
.
How can I locate sent messages?
To view sent messages, please go to Messages and click on the sent tab towards the top of the screen.
Can I use the messages feature to contact a Hands N Paws team member?
If you have a message conversation currently existing with a team member, then you will be able to send a message to them. You can locate their name by clicking on the dropdown menu in the “To” field.
If you do NOT have a pre-existing message convo with the team member, you will not be able to find them in the dropdown menu in the “To” field. You will have to wait until they contact you first, then their name will populate in that dropdown menu accordingly.
Any and all messages, however, can be sent to Hands N Paws management. Please select “Management” in the “To” dropdown menu.
FAQs: In-App Messages
What are in-app messages?
In-app messages are a way to communicate directly with Hands N Paws management, among other contact methods including phone and text. They allow you to message directly within your Precise Petcare client account.
How do I send an in-app message?
To send in-app messages, please complete the steps below:
- Login to your client account.
- Go to the main menu
and click Messages.
- Over towards the right, click
.
- In the pop-up form, complete the two required (*) fields “To” and “Message”.
- If you’d like, add a subject in the “Subject” field and under “Priority” click on Normal or Important.
- Click
to send your message.
Can I attach photos or videos to my in-app messages?
Yes, you can attach photos by clicking the picture or video camera icons in the message field. However, keep in mind that very large files may not be uploadable through the app.
If you’re sharing information that can be added to your home or pet notes, please make those updates directly in the My Info or My Pets sections under the respective Files areas. For more details, click here.
For files that are too large to upload, we recommend using this link and sending the file to support@myhandsnpaws.com.
4. How quickly can I expect a response?
Our team strives to respond to messages as quickly as possible during business hours. Response times may vary depending on the time of day and the nature of your inquiry.
5. What should I do if my message is urgent?
For urgent matters, please use the emergency contact methods listed in your client agreement or reach out to our support team via phone. In-app messages may not be monitored in real time for emergencies.
6. Can I message my pet care professional directly?
Yes, the app allows you to communicate directly with the team member providing care for your pet. Simply select the relevant conversation in the “Messages” section to ensure your message reaches the right person.
7. Are in-app messages secure?
Absolutely. All in-app messages are sent through a secure system designed to protect your privacy and ensure the safety of your information.
8. Can I view my message history?
Yes, all past messages are stored in the “Messages” section for easy reference. You can scroll through your conversation history to review updates, instructions, or previous discussions.
9. What happens if I accidentally send the wrong message?
If you send an incorrect message, simply send a follow-up to clarify. If needed, our team can help address any confusion.
10. Who do I contact if I experience issues with in-app messages?
If you’re having trouble with the in-app messaging feature, please reach out to our support team via email or phone for assistance. We’re happy to help!